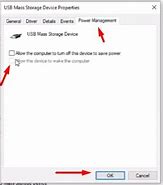
Sd Card Tidak Terbaca Di Laptop Windows 11
Perbaikan 9. Pulihkan Data dan Format Kartu SD
Saat Anda melakukan pemformatan kartu SD di ponsel, kemungkinan besar terjadi kesalahan dan pemformatan akan gagal. Kemudian, sistem berkas kartu SD Anda rusak, dan tidak akan terdeteksi serta ditampilkan di komputer.
Jika kartu SD Anda masih tidak terbaca atau muncul setelah diperbaiki menggunakan metode di atas, kami sarankan Anda menggunakan perangkat lunak pemulihan data EaseUS untuk memulihkan file pada kartu SD terlebih dahulu, lalu memformat kartu SD agar dapat digunakan kembali.
1. Memulihkan data dari kartu SD
Langkah 1. Pilih kartu SD untuk dipindai
Langkah 2. Periksa hasil pemindaian
Langkah 3. Pulihkan data kartu SD
Anda dapat terus menggunakan perangkat lunak manajemen partisi EaseUS untuk memformat kartu SD Anda dengan beberapa klik.
Langkah 1. Temukan kartu SD Anda dan klik kanan partisi yang ingin Anda format dan pilih "Format".
Langkah 2. Tetapkan label partisi baru, sistem file (NTFS/FAT32/EXT2/EXT3/EXT4/exFAT), dan ukuran kluster ke partisi yang dipilih, lalu klik "OK".
Langkah 3. Klik "Ya" pada jendela pop-up untuk melanjutkan.
Langkah 4. Klik tombol "Execute 1 Task(s)" pada bilah alat, lalu klik "Apply" untuk mulai memformat kartu SD Anda.
Atau Anda dapat memformat kartu SD dengan Manajemen Disk.
Langkah 1. Klik kanan tombol Start, lalu klik Manajemen Disk.
Langkah 2. Klik kanan pada partisi kartu SD dan pilih "Format".
Langkah 3. Pada jendela format, centang kotak Lakukan format cepat, dan dengan cara yang sama, Anda perlu memilih sistem berkas dan ukuran unit alokasi.
Langkah 4. Klik "OK".
Lewat Fitur Bawaan
Tutorial format SD Card dengan fitur bawaan ini menggunakan HP Samsung Galaxy M22. Langkah-langkahnya mungkin akan sedikit berbeda dengan HP yang Anda pakai. Namun, intinya sama saja. Simak baik-baik!
Lewat Aplikasi Pihak Ketiga
Memformat SD Card sebenarnya juga bisa melalui aplikasi file manager. Namun, tidak semua brand HP Android membekali file manager pada produknya. Karena itu, memasang file manager pihak ketiga merupakan opsi yang bisa dicoba.
Salah satu file manager bagus yang bisa Anda coba adalah Files bikinan Google. Berikut tata cara menggunakan Files untuk memformat SD Card.
tes di laptop, selamatin data2nyafeeling saya itu flashdisk rusak, saya ga percaya samsung evo, saya lebih percaya sandisk dilini microSD
Beberapa hari yang lalu, saat saya ingin menggunakan adapter micro SD di laptop saya, ternyata adapter itu malah tidak bisa terbaca di laptop. Waduh, jadi bingung ni, apakah mungkin gara-gara alat itu sudah lama tidak saya gunakan?
Memang benar sih, adapter milik saya ini sudah lama saya simpan; kurang lebih sekitar satu tahunan tidak saya gunakan sama sekali..
Tapi masak iya sih cuma gara-gara itu adapter memory micro ini jadi rusak? Kan setau saya di dalamnya tidak ada mesinnya atau komponen elektronik seperti alat elektronik lainnya..
Sudah tidak asing bukan dengan SD Card atau kartu SD? Benda yang satu ini merupakan solusi praktis penyimpanan file. Biasanya digunakan di kamera digital, smartphone, tablet, hingga pemutar musik. SD Card punya tiga jenis berdasarkan ukurannya, yaitu SD Card, miniSD, dan microSD. Kapasitas yang tersedia juga beragam, mulai dari yang skalanya GB hingga TB.
Terkadang, ada saja kejadian yang bikin Anda tak bisa menyimpan dan menyalin file di dalam SD Card. Salah satu cara yang bisa Anda lakukan adalah memformatnya. Namun, sudah tahukah Anda bagaimana cara paling mudah dan aman untuk memformat SD Card? Berikut ada beberapa langkah yang dapat Anda ikuti untuk format SD Card.
Setiap HP Android yang punya slot microSD pasti dibekali dengan fitur untuk memformat SD Card (dalam hal ini microSD). Tata caranya tidaklah rumit. Hanya saja, setiap brand mungkin memiliki tahapan-tahapan yang agak berbeda.
Selain melalui fitur bawaan HP, format SD Card juga bisa dilakukan melalui aplikasi pihak ketiga. Kedua metode format SD Card akan saya jelaskan seperti berikut.
Tanya Jawab Umum Kartu SD Tidak Terdeteksi Windows 11/10
Berikut tiga pertanyaan terkait kartu SD yang tidak terdeteksi di Windows 11/10. Jika Anda juga mengalami salah satu masalah ini, Anda dapat menemukan metodenya di sini.
1. Mengapa kartu SD saya tidak muncul di PC saya?
2. Bagaimana caranya agar Windows 10 mengenali kartu SD saya?
Cara membuka kartu SD pada Windows 10 dengan memperbarui driver kartu SD:
Langkah 1. Klik kanan "PC Ini" > pilih "Kelola" > buka "Pengelola Perangkat".
Langkah 2. Klik kanan pada kartu SD dan pilih "Properties", dan di bawah tab "Driver", klik "Update driver".
Langkah 3. Klik "Cari secara otomatis perangkat lunak driver yang diperbarui" dan lakukan sesuai yang diminta untuk menyelesaikan proses.
3. Bagaimana cara memperbaiki kartu micro SD saya yang tidak terdeteksi?
Untuk memperbaiki masalah kartu SD yang tidak terdeteksi atau kartu SD tidak muncul, gunakan kiat berikut:
4. Pembaca kartu SD tidak berfungsi pada Windows 10. Bagaimana cara memperbaikinya?
Ada berbagai macam alasan mengapa pembaca kartu SD tidak berfungsi, tetapi kemungkinan terbesar adalah koneksi yang buruk antara kartu SD dan pembaca kartu SD, driver kartu SD yang sudah ketinggalan zaman, dan kartu SD yang terinfeksi virus.
5. Bagaimana cara menginstal driver kartu SD?
Cara menginstal driver kartu SD pada Windows 10:
Gunakan CD instalasi atau unduhan driver untuk pembaca kartu SD jika disertakan. Buka berkas, lalu klik "Berikutnya" beberapa kali untuk mengikuti panduan instalasi. Klik "Selesai" untuk menyelesaikannya. Nyalakan ulang komputer, dan kartu SD Anda akan dikenali. Jika ini tidak berhasil, lanjutkan ke langkah berikutnya.
Langkah 1. Klik "Start" > "Control Panel" > "Add Hardware Wizard" > "Next" untuk memulai wizard. Windows akan secara otomatis memindai komputer Anda untuk mencari perangkat keras baru atau yang tidak terpasang dengan benar. Jika pembaca kartu SD ditemukan, pilih dan klik "Next" hingga instalasi selesai.
Langkah 2. Pilih "Ya, saya sudah menghubungkan perangkat keras" jika pembaca kartu SD tidak dikenali secara otomatis. Lalu, klik "Berikutnya."
Langkah 3. Pada daftar "Perangkat Keras Terpasang", pilih "Tambahkan Perangkat Keras Baru". Lalu, pilih "Pasang perangkat keras yang saya pilih secara manual dari daftar (Lanjutan)" dan klik "Berikutnya".
Langkah 4. Pilih "PCMCIA and Flash memory devices" atau "USB Mass Storage Device," tergantung pada jenis pembaca kartu SD yang Anda gunakan.
Langkah 5. Pilih driver pembaca kartu SD yang tepat atau pilih "Browse" untuk membuka panduan penginstalan driver kartu SD. Ikuti petunjuk di layar untuk menyelesaikan proses penginstalan.
Format SD Card Melalui Mac
Solusi terakhir format SD Card ini pada dasarnya sama dengan format lewat PC Windows. Hanya, komputer yang diguanakan sekarang berbasis MacOS. Buat Anda yang masih asing dengan komputer MacOS, silakan ikuti cara-cara format berikut.
Secara keseluruhan berbagai cara format SD Card di HP dan PC sangat mudah dilakukan. Anda tinggal pilih cara mana sesuai selera. Kalau, masih ada gangguan, Anda bisa mencoba tips yang dibahas dalam artikel cara mengatasi SD Card yang tak bisa diformat. Selamat mencoba!
Artikel ini membahas sembilan pendekatan untuk mengatasi masalah kartu SD yang tidak terdeteksi atau kartu SD yang tidak muncul di Windows 11/10 . Mulailah dari atas daftar dan lanjutkan ke bawah hingga Anda menemukan metode yang sesuai untuk Anda.
Pembaca kartu SD tidak berfungsi Windows 11/10 . Bagaimana cara melihat kartu SD di komputer saya?
"Mencoba mengimpor beberapa gambar dari kartu SD kamera Nikon ke komputer, saya terkejut, komputer tidak dapat membaca kartu SD dan kartu SD tidak mendeteksi Windows 11/10 setelah beberapa kali mencoba. Kartu SD tidak dapat membaca Windows 10. Bagaimana cara mengakses kartu SD di Windows 10. Ada ide?"
Mengapa Kartu SD Tidak Terdeteksi Windows 11/10
Mengapa Windows 11/10 tidak dapat membaca kartu SD? Biasanya, Anda dapat memasukkan kartu micro SD ke pembaca kartu sehingga Anda dapat menghubungkan kartu SD ke komputer dan membuka kartu SD di PC. Namun, banyak pengguna melaporkan kartu SD tidak muncul di Windows 11/10. Bagaimana Windows 10 bisa tidak membaca kartu SD? Banyak faktor yang dapat menyebabkan konsekuensi tersebut. Misalnya:
Topik serupa yang mungkin menarik bagi Anda Drive 3TB hanya menampilkan 2TB, bagaimana cara memformatnya?
Seperti yang disebutkan sebelumnya, jika komputer atau kartu SD Anda terinfeksi virus, Anda mungkin tidak dapat menemukan dan mengakses kartu SD tersebut di Windows 11/10. Oleh karena itu, jalankan perangkat lunak antivirus untuk membersihkan virus atau malware tersebut. Dan perbarui perangkat lunak antivirus Anda tepat waktu.
Kami harap perbaikan ini membantu Anda memperbaiki masalah kartu SD tidak terdeteksi di Windows 11/10. Jika Anda masih memiliki pertanyaan, jangan ragu untuk menghubungi tim dukungan teknis kami melalui email atau obrolan langsung.
Lewat Fitur Bawaan Windows Explorer
Beberapa PC desktop dan laptop memiliki slot SD Card atau microSD. Namun, jika tak memilikinya, Anda perlu alat tambahan seperti card reader atau adapter. Dalam tutorial ini saya laptop yang punya slot SD Card.
Namun, karena SD Card yang akan diformat jenisnya microSD, diperlukan juga adapter SD Card. Berikut langkah-langkah berikut untuk format SD Card lewat Windows Explorer.
Lewat Aplikasi Pihak Ketiga
Format SD Card lewat fitur bawaan di Windows Explorer mungkin kadang kali tidak mampu menyelesaikan masalah. Oleh sebab itu, tidak ada salahnya jika Anda mencoba aplikasi pihak ketiga. Salah satu aplikasi yang bisa Anda coba adalah HDD Low Level Format Tool dari developer HDD Guru.
Aplikasi tersebut sifatnya gratis untuk penggunaan secara personal. Berikut tata cara format SD Card dengan aplikasi HDD Low Level Format Tool. Jangan lupa pasang dulu SD Card ke komputer Anda.
Perbaikan 7. Diagnosis Masalah Kartu SD dan Pemecahan Masalah
Langkah 1. Buka "Panel Kontrol" seperti yang diinstruksikan pada metode pertama, lalu pilih "Pemecahan Masalah".
Langkah 2. Pilih "Perangkat Keras dan Suara" lalu "Perangkat Keras dan Perangkat".
Langkah 3. Ikuti petunjuk di layar dan tunggu hingga masalahnya teratasi.



